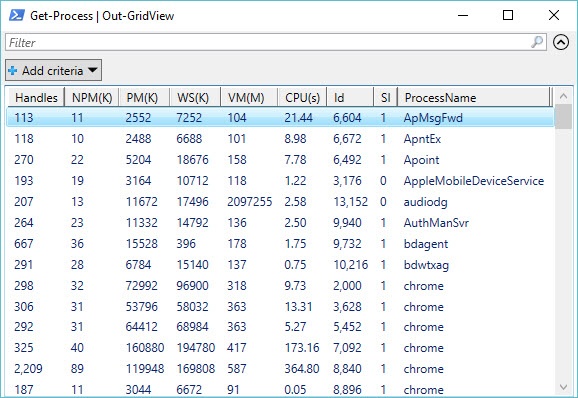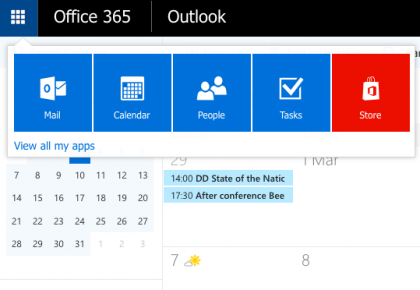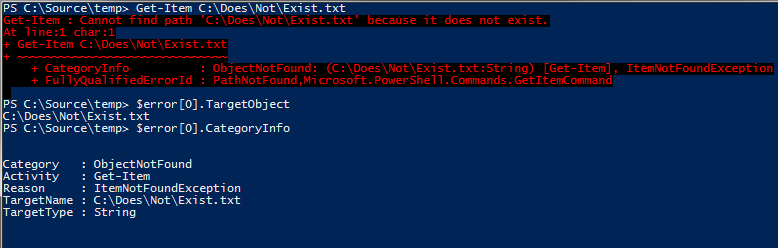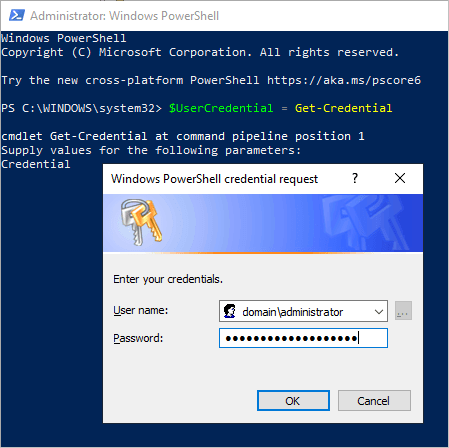When you think about Windows PowerShell, you will mostly imagine a console-based graphical user interface that might seem overwhelming to some. However, PowerShell 2.0 introduced a new cmdlet that sends output to an interactive graphical user interface that is easy on the eyes.
Details
The Out-GridView cmdlet sends output to an interactive table in a separate window. Since this cmdlet requires a user interface it does not work on Server Core installation of Windows Server. You can Hide, Show and Reorder columns in the output table (right-click and choose Select Columns). You can also sort columns by just clicking on the column headers (keep clicking to toggle between ascending and descending). There is also a Quick Filter which allows you to search for text in a column, search for literals and search for multiple words. The Criteria Filter is very useful for very large sets of data (use the Add criteria drop-down menu). Lastly, you can Copy and Paste from the the Out-GridView using keyboard shortcut keys CTRL+C. You will be able to paste the copied date into any text or spreadsheet program. You can also type Get-Help Out-GridView -Full to get detailed instructions on using this cmdlet.
I find this command useful when the result I am expecting back from a cmdlet is very large to review in the PowerShell window where you would otherwise output to a CSV file. Using this allows you to quickly visualize the resulting data, filter, sort and then copy and paste a narrowed down version of the result to your final output method. I personally find this command very useful in my day-to-day tasks related to Microsoft Office 365 tenant administration, Active Directory reporting and just basic system commands using PowerShell.
Syntax
Parameter Set: PassThru
Out-GridView [-InputObject (PSObject)] [-PassThru] [-Title (String)] [CommonParameters]
Parameter Set: OutputMode
Out-GridView [-InputObject (PSObject)] [-OutputMode {None | Single | Multiple} ] [-Title (String)] [CommonParameters]
Parameter Set: Wait
Out-GridView [-InputObject (PSObject)] [-Title (String)] [-Wait] [CommonParameters]Code language: PowerShell (powershell)Examples
Example 1
Gets the currently running processes on the local computer and sends it to a grid view window.
Get-Process | Out-GridViewCode language: PowerShell (powershell)Example 2
Gets the currently running processes on the local computer and sends selected fields (columns) to a grid view window while also sorting by a selected column.
Get-Process | Select-Object -Property Name, WorkingSet | Sort-Object -Property WorkingSet -Descending | Out-GridViewCode language: PowerShell (powershell)This cmdlet has a lot of uses and I would love to see how you are making use of it. Please feel free to add your use case below in the comment section to share with everyone.